Neben den Inhalten (Bestandteilen) der PDF-Datei, gibt es auch noch eine Reihe von Einstellungen für das PDF-Format selbst. n2pdf unterstützt eine Reihe dieser Einstellungen wie z. B. Sicherheitsfunktionen, Beschreibungen der PDF-Datei oder Schriftarteneinbettung.
Die gesamten Einstellungen werden dabei über die Funktion N2PDFSetOption gemacht und müssen vor dem Befehl N2PDFProcess vorgenommen werden. Nachfolgend eine Aufstellung aller möglichen Einstellungen, die bei N2PDFSetOption bei dem Parameter <OptionID> verwendet werden können. Die jeweiligen Werte für die Einstellung werden über den Parameter <OptionStr> gesetzt. Der letzte Parameter ist unbenutzt und wird daher immer auf "" gesetzt.
Beispiel:
Call N2PDFSetOption ( JobID,_
N2PDFOPTION_PDF_INFO_TITLE, "PDF Title" , "" )
|
Je nach verwendetem Reader werden nicht alle nachfolgenden Optionen unterstützt bzw. haben nur eine Wirkung, wenn der Reader diese Einstellungen berücksichtigt. Im Allgemeinen ist in der nachfolgenden Beschreibung mit „Reader" der „Acrobat Reader" gemeint und die Einstellungen beziehen sich auf diesen. Bei anderen Readern kann es daher zu Abweichungen der Einstellungen kommen. |
N2PDFOPTION_PDF_PAGE_MODE
Über diesen Parameter wird bestimmt, in welchem Modus der PDF Reader geöffnet wird.
N2PDFVALUE_PAGEMODE_NONE |
Es werden die letzten Einstellungen des Readers benutzt. |
N2PDFVALUE_PAGEMODE_FULLSCREEN |
Der Reader wird im Vollbildmodus gestartet. |
N2PDFVALUE_PAGEMODE_THUMBNAILS |
Der Reader wird mit geöffneten Piktogrammen gestartet. |
N2PDFVALUE_PAGEMODE_OUTLINE |
Der Reader wird mit geöffneten Lesezeichen gestartet. |
N2PDFOPTION_PDF_ZOOM_MODE
Über diesen Parameter wird bestimmt, in welcher Zoom-Stufe der PDF Reader geöffnet wird.
N2PDFVALUE_ZOOMMODE_NONE |
Es werden die letzten Einstellungen des Readers benutzt. |
N2PDFVALUE_ZOOMMODE_FITHORIZONTAL |
Die Seite wird horizontal komplett sichtbar gemacht. |
N2PDFVALUE_ZOOMMODE_FITVERTICAL |
Die Seite wird vertikal komplett sichtbar gemacht. |
N2PDFVALUE_ZOOMMODE_FITPAGE |
Die Seite wird komplett sichtbar gemacht. |
N2PDFOPTION_PDF_FONT_MODE
Über diesen Parameter wird bestimmt, in welcher Form die Schriftarten (TrueType) in die PDF-Datei eingebunden werden.
N2PDFVALUE_FONT_USE_TRUETYPE |
TrueType Schriften benutzen, aber nicht die Daten der Schriftart einbinden |
N2PDFVALUE_FONT_USE_14BASE_TYPE1 |
Keine TrueType Schriftarten benutzen. Ist dieser Modus aktiviert, dann können nur die Schriftarten Arial, Courier New und Times New Roman benutzt werden |
N2PDFVALUE_FONT_EMBED_TRUETYPE |
Daten aller TrueType-Schriftarten einbinden, die benutzt werden |
N2PDFVALUE_FONT_EMBED_TRUETYPE_SYMBOL |
Nur die Symbol-TrueType-Schriftarten (WingDings etc.) einbinden |
N2PDFVALUE_FONT_EMBED_TRUETYPE_USED |
Bindet die Daten der benutzen TrueType-Schriftarten ein und nur die Zeichen, die auch in der PDF-Datei benutzt werden |
N2PDFVALUE_FONT_EMBED_TRUETYPE_CSET |
Bindet die Daten der benutzen TrueType-Schriftarten ein und zwar alle, die entsprechend der aktuellen Codepage gebraucht werden. Beachten Sie, dass die Einbindung entsprechend der Codepage gemacht wird, auf der die PDF-Datei erstellt wird |
N2PDFVALUE_FONT_EMBED_TYPE3 |
Bindet die Schriftarten im TYPE 3 Format ein. |
N2PDFOPTION_PDF_COMPRESSION_MODE
Über diesen Parameter wählen Sie die Komprimierungsmethode der PDF-Datei.
N2PDFVALUE_COMPRESSION_NONE |
Keine Komprimierung. |
N2PDFVALUE_COMPRESSION_DEFLATE |
„Deflate" Methode zur Komprimierung benutzen (beste Komprimierung) |
N2PDFVALUE_COMPRESSION_RUNLENGTH |
„Run length" Methode zur Komprimierung benutzen (kompatibel zu alten PDF-Dateiversionen) |
N2PDFOPTION_PDF_JPEG_LEVEL
Über diesen Parameter stellen Sie das Verhältnis zwischen JPEG-Qualität und Komprimierungsgrad ein.
N2PDFVALUE_JPEG_NONE
Keine Komprimierung der JPEG-Daten.
Die Daten werden nur über die unter N2PDFOPTION_PDF_COMPRESSION_MODE gewählte Methode komprimiert.
N2PDFVALUE_JPEG_LOWEST |
beste Komprimierung, schlechteste Bildqualität |
N2PDFVALUE_JPEG_LOW |
…. |
N2PDFVALUE_JPEG_MEDIUM |
…. |
N2PDFVALUE_JPEG_HIGH |
…. |
N2PDFVALUE_JPEG_HIGHEST |
schlechteste Komprimierung, beste Bildqualität |
N2PDFOPTION_PDF_CONVERT_HYPERLINKS
Über diesen Parameter kann ein- oder ausgeschaltet werden, ob Hyperlinks in dem PDF klickbar sind oder nicht.
N2PDFVALUE_TRUE |
Hyperlinks klickbar im PDF |
N2PDFVALUE_FALSE |
Hyperlinks nicht klickbar im PDF |
N2PDFOPTION_PDF_CONVERT_JUMPLINKS
Über diesen Parameter kann ein- oder ausgeschaltet werden, ob benutzerdefinierte Sprungmarken in dem PDF klickbar sind oder nicht.
N2PDFVALUE_TRUE |
Jumplinks klickbar im PDF |
N2PDFVALUE_FALSE |
Jumplinks nicht klickbar im PDF |
N2PDFOPTION_PDF_CONVERT_FILELINKS
Über diesen Parameter kann ein- oder ausgeschaltet werden, ob Verknüpfungen auf Dateien in dem PDF klickbar sind oder nicht.
N2PDFVALUE_TRUE |
Filelinks klickbar im PDF |
N2PDFVALUE_FALSE |
Filelinks nicht klickbar im PDF |
N2PDFOPTION_PDF_CONVERT_EMAILLINKS
Über diesen Parameter kann ein- oder ausgeschaltet werden, ob E-Mail-Adressen in dem PDF klickbar sind oder nicht.
N2PDFVALUE_TRUE |
E-Mail-Links klickbar im PDF |
N2PDFVALUE_FALSE |
E-Mail-Links nicht klickbar im PDF |
N2PDFOPTION_PDF_CONVERT_HOTSPOTLINKS
Über diesen Parameter steuern Sie, ob Elemente die in Notes als "Hotspots" definiert sind als klickbare Links in die PDF-Datei übernommen werden. In Notes können Grafiken oder Texte als Verknüpfungs-Hotspot (Hotspot Resource Links) definiert werden und mit einer Notes-Formel, URL oder einem Dokumenten-, Ansichten- oder Datenbank-Link versehen werden.
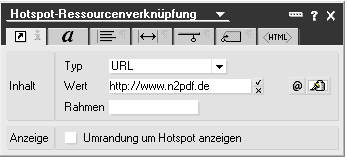
Wenn Sie die Option N2PDFOPTION_PDF_CONVERT_HOTSPOTLINKS auf N2PDFVALUE_TRUE setzen, dann sind diese Elemente auch später in der PDF-Datei klickbar.
N2PDFVALUE_TRUE |
Hotspots sind klickbar |
N2PDFVALUE_FALSE |
Hotspots sind nicht klickbar |
N2PDFOPTION_PDF_CREATE_THUMBNAILS
Über diesen Parameter können Sie die Erstellung von Piktogrammen erzwingen, d. h. Sie überlassen die Erstellung nicht dem jeweiligen Reader.
N2PDFVALUE_TRUE |
Piktogramme erstellen |
N2PDFVALUE_FALSE |
Keine Piktogramme erstellen |
|
Diese Einstellung sollte nur benutzt werden, wenn die PDF-Datei für alte Versionen des Acrobat Readers (vor 5) erstellt wird. Ab der Version 5 erstellt der Acrobat Reader diese Piktogramme selbst und sie sind von besserer Qualität. |
N2PDFOPTION_PDF_ENCRYPTION_MODE
Über diesen Parameter stellen Sie die Verschlüsselung für die PDF-Datei ein.
N2PDFVALUE_ENCRYPTION_NONE |
Keine Verschlüsselung anwenden |
N2PDFVALUE_ENCRYPTION_40BIT |
40bit Verschlüsselung anwenden |
N2PDFVALUE_ENCRYPTION_128BIT |
128bit Verschlüsselung anwenden |
|
Wenn Sie eine Verschlüsselung aktivieren und kein „Owner" Passwort setzen, so wird automatisch ein Zufallspasswort erstellt. Sie haben also in diesem Fall keine Chance, die Datei später zu editieren, da Ihnen das Passwort nicht bekannt ist. Wollen Sie sicherstellen, dass Sie die Datei auch später bearbeiten können, so müssen Sie zusätzlich die Funktion N2PDFOPTION_PDF_PASSWORD_OWNER benutzen. |
N2PDFOPTION_PDF_PASSWORD_OWNER
Über diesen Parameter setzen Sie das Passwort („Owner password"), das den Bearbeitungszugriff für die PDF-Datei schützt und eine Verschlüsselung (siehe N2PDFOPTION_PDF_ENCRYPTION_MODE) der Datei ermöglicht. Als Wert übergeben Sie Ihr Passwort.
N2PDFOPTION_PDF_PASSWORD_USER
Über diesen Parameter setzten Sie das Passwort („User password"), das bei einem Lesezugriff auf die PDF-Datei abgefragt wird. Als Wert übergeben Sie das Passwort.
Über die nachfolgenden Parameter können Sie die Operationen, die mit der PDF-Datei durchgeführt werden können, beschränken.
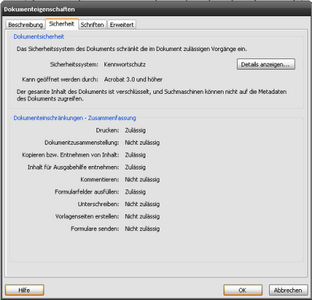
N2PDFOPTION_PDF_SECURITY_PRINT |
Drucken der PDF-Datei erlauben oder verbieten |
N2PDFOPTION_PDF_SECURITY_CHANGE |
Änderungen an der PDF-Datei erlauben oder verbieten |
N2PDFOPTION_PDF_SECURITY_COPY |
Die Entnahme von Inhalten aus der PDF-Datei erlauben oder verbieten |
N2PDFOPTION_PDF_SECURITY_FORM |
Die Bearbeitung von Formularfeldern und Anmerkungen erlauben oder verbieten |
N2PDFOPTION_PDF_SECURITY_DOC_ASSEMBLY |
Zusammenstellung von Inhalten |
N2PDFOPTION_PDF_SECURITY_FORM_FILL_IN |
Ausfüllen und Unterschreiben von Formularfeldern |
N2PDFOPTION_PDF_SECURITY_ACCESSIBILITY |
Ausgabehilfe für den Inhalt |
Setzen Sie als Wert N2PDFVALUE_TRUE, wenn Sie eine Operation erlauben wollen und N2PDFVALUE_FALSE, wenn diese Operation nicht erlaubt werden soll.
|
Diese Einstellungen haben nur dann eine Auswirkung, wenn Sie auch gleichzeitig die Verschlüsselung aktivieren (siehe N2PDFOPTION_PDF_ENCRYPTION_MODE). |
|
Einige Einstellungen sind nur anwendbar in Abhängigkeit von anderen Sicherheitseinstellungen. Das Zusammenspiel der einzelnen Sicherheitsoptionen finden Sie im Acrobat SDK. In der Version 8 des SDK befindet sich die Beschreibung im Dokument "pdf_reference.pdf" im Kapitel "3.5.2 - Standard Security Handler". Besonders ist dabei "TABLE 3.20 User access permission" zu beachten. |
Mit den nachfolgenden Optionen können Sie den Infobereich der PDF-Datei füllen. Übergeben Sie als Wert den Inhalt, der dort erscheinen soll.
N2PDFOPTION_PDF_INFO_TITLE |
Titel der PDF-Datei |
N2PDFOPTION_PDF_INFO_SUBJECT |
Betreff der PDF-Datei |
N2PDFOPTION_PDF_INFO_AUTHOR |
Autor der PDF-Datei |
N2PDFOPTION_PDF_INFO_KEYWORDS |
Schlüsselwörter der PDF-Datei |
N2PDFOPTION_PDF_INFO_PRODUCER |
Erzeuger der PDF-Datei |
N2PDFOPTION_PDF_CREATE_OUTLINE
Über diesen Parameter können Sie das Erstellen der Lesezeichen aktivieren. Ist diese Option aktiviert, dann werden die Einträge des Inhaltsverzeichnisses der PDF-Datei auch gleichzeitig in (klickbare) Lesezeichen umgewandelt.
N2PDFVALUE_TRUE |
Lesezeichen erstellen |
N2PDFVALUE_FALSE |
Keine Lesezeichen erstellen |
N2PDFOPTION_PDF_WATERMARK_IMAGE_RESOURCE
Über diesen Parameter können Sie eine "Notes Image Resource" angeben, die als Wasserzeichen im Hintergrund der PDF-Datei liegt. Außerdem können Sie bestimmen, an welcher Position auf der Seite das Wasserzeichen erscheint. Die Position des Wasserzeichens setzen Sie über den ersten Wert (<OptionStr>) bei N2PDFSetOption. Es stehen dabei die folgenden Positionen zur Verfügung:
N2PDFVALUE_WATERMARK_POS_TOP_LEFT |
Linke obere Ecke |
N2PDFVALUE_WATERMARK_POS_TOP_CENTER |
Am oberen Rand in der Mitte |
N2PDFVALUE_WATERMARK_POS_TOP_RIGHT |
Rechte obere Ecke |
N2PDFVALUE_WATERMARK_POS_LEFT_CENTER |
Am linken Rand in der Mitte |
N2PDFVALUE_WATERMARK_POS_RIGHT_CENTER |
Am rechten Rand in der Mitte |
N2PDFVALUE_WATERMARK_POS_BOTTOM_LEFT |
Untere linke Ecke |
N2PDFVALUE_WATERMARK_POS_BOTTOM_CENTER |
Am unteren Rand in der Mitte |
N2PDFVALUE_WATERMARK_POS_BOTTOM_RIGHT |
Untere rechte Ecke |
N2PDFVALUE_WATERMARK_POS_CENTER |
In der Mitte der Seite |
Über den zweiten Wert (<SubOptionStr>) bei N2PDFSetOption setzen Sie dann alle Informationen über die Grafik, die in dem PDF als Wasserzeichen verwendet werden soll. Sie übergeben alle Informationen die notwendig sind, um die Grafik aus der Datenbank zu lösen. Dabei werden die Informationen Server-Name, Datenbankname und Dateiname der Grafik benötigt.
Der Aufbau dieses Werts lautet: "<Server>;<Datenbank>;<Dateiname>"
Beispiel (Die Datei "n2pdf.jpg" als Wasserzeichen auf der Mitte der Seite):
Dim ImageRes As String
ImageRes = db.Server+";" + db.FilePath+";n2pdf.jpg"
Call N2PDFSetOption ( JobID, N2PDFOPTION_PDF_WATERMARK_IMAGE_RESOURCE,_
N2PDFVALUE_WATERMARK_POS_CENTER, ImageRes )
|
Zur Zeit werden nur Grafiken im JPEG-Format als Wasserzeichen unterstützt! |
N2PDFOPTION_PDF_LANGUAGE_CODE
Über diesen Parameter wird die Sprache definiert für die die PDF-Datei erstellt wurde. Als Wert wird der Sprachcode übergeben, der in der ISO 639-1 Norm definiert ist. Der Sprachcode wird bei der Erstellung von PDF/A-konformen Dokumenten benötigt.
|
Weitere Informationen: http://de.wikipedia.org/wiki/ISO_639#ISO_639-1 http://www.loc.gov/standards/iso639-2/php/code_list.php |
N2PDFOPTION_PDF_CID_FONT_MODE
Über diesen Parameter aktivieren Sie die Erstellung von CID-Fonts bzw. die Nutzung von CMaps für den Aufbau der PDF-Datei.
Das CID-Format ist ein PostScript-Format, das von Adobe speziell für umfangreiche Zeichensätze, wie z. B. chinesische, japanische oder koreanische, entwickelt wurde. Das CID-Format ermöglicht die Erstellung von PDF-Dateien mit eingebetteten Schriftzeichen.
CID steht für "Character Identifier", was sich auf die "Character Identifier Numbers" bezieht, die zum Indizieren und Auffinden der einzelnen Zeichen im Font benutzt werden. Ein CID-Font besteht aus einer großen Datei mit den Outline-Beschreibungen der Zeichen und einer kleinen "CMap" Datei, die die Zeichenliste, Kodierung und "Character Identifier" beinhaltet.
n2pdf benutzt z. B. für die Erstellung von PDF-Dateien in komplexen Schriften (japanisch, chinesisch und koreanisch) die CID-Fonts (http://www.adobe.com/products/postscript/pdfs/cid.pdf). Wenn ein Inhalt, basierend auf den entsprechenden Character Sets, erstellt wird, dann wird intern automatisch der CID-Font-Modus für die Zeichen dieser Sprachen aktiviert.
Bei den komplexen Schriften werden immer die Standard-CMaps (siehe PDF SDK 1.7 "Predefined CMaps") des PDF-Formats verwendet, d. h. zur Darstellung werden die jeweiligen Sprachpakete benötigt und es werden immer die gleichen Schriftarten verwendet.
Für die komplexen Schriften werden die folgenden vordefinierten CMaps verwendet:
Sprache |
Verwendete, vordefinierte CMap |
Chinesisch (vereinfacht) |
GBK-EUC-H |
Japanisch |
90ms-RKSJ-H |
Koreanisch |
KSCmsp-UHC-H |
|
Bei komplexen Schriften ist es zur Zeit nicht möglich, beliebige Schriftarten zu verwenden. Für diese Schriften werden immer die oben definierten CMaps verwendet.
|
n2pdf ist auch in der Lage die CID-Fonts für nicht-komplexe Sprachen (z. B. russisch oder griechisch) zu benutzen. Obwohl die CID-Fonts nicht primär für diese Sprache gedacht sind, so liefert auch hier dieser Modus gute Ergebnisse. Besonders gegenüber der Einbettung von Schriftarten bietet der Modus erhebliche Vorteile, da er oft zu kleineren PDF-Dateien führt.
|
Die Nutzung von CID-Fonts sollte auf jeden Fall für die jeweiligen Schriftarten überprüft werden, ob z. B. Darstellungsfehler auftreten. Nicht immer kann im Modus CID-Fonts ein optimales Ergebnis erreicht werden, wenn z. B. die Schriftarten nicht vollständig sind. |
Die Nutzung von CID-Fonts (und somit die Erstellung der CMaps) kann über den folgenden Befehle erfolgen:
Call N2PDFSetOption ( JobID, N2PDFOPTION_PDF_CID_FONT_MODE,_
N2PDFVALUE_CID_FONT_MODE_UNICODE, "" )
Setzen Sie den Wert auf N2PDFVALUE_CID_FONT_MODE_NONE wird die Einstellung deaktiviert.
Es werden dann für die verwendeten Schriftarten, basierend auf den Unicode-Werten der Zeichen, CMaps erstellt. Sie sollten, wenn möglich, nur Schriftarten verwenden die eine entsprechende Unicode-Codierung enthalten. Bei manchen Schriftarten kann es sonst zur einer unvollständigen CMap führen.
PDF-Dateien, die auf Basis von CMaps erstellt werden, sind auch auf einem System darstellbar, das nicht über die Schriftart bzw. die Schriftart im entsprechen Character Set verfügt.
|
Bitte beachten Sie, dass bei Aktivierung der Option die Größe der PDF-Datei wachsen wird, da Bestandteile von den Schriftarten eingebettet werden. |
N2PDFOPTION_PDF_CHARSET
Über diesen Parameter können Sie das Character Set (Charset) ändern. Dies ist nötig um eine PDF-Datei zu erstellen, deren Inhalt nicht auf dem aktuellen Character Set des Rechners basiert, d. h. Sie wollen z. B. auf einem Rechner mit deutscher Spracheinstellung (ANSI) eine PDF-Datei mit japanischen (128) Inhalten erstellen.
Weitere Informationen finden Sie im Abschnitt Unicode.
Setzt das Charset "SHIFTJIS" (128) für japanische Sprachunterstützung in der PDF-Datei:
Call N2PDFSetOption ( JobID, N2PDFOPTION_PDF_CHARSET, "128", "" )
Erlaubte Werte für das "Charset" (linke Spalte):
1 |
ANSI (DEFAULT) |
128 |
SHIFTJIS |
129 |
HANGEUL |
130 |
JOHAB |
134 |
GB2312 |
136 |
CHINESEBIG5 |
161 |
GREEK |
162 |
TURKISH |
163 |
VIETNAMESE |
177 |
HEBREW* |
178 |
ARABIC* |
186 |
BALTIC |
204 |
RUSSIAN |
222 |
THAI |
238 |
EASTEUROPE |
* = zur Zeit wegen "rechts-nach-links"-Ausrichtung nicht unterstützt
N2PDFOPTION_PDF_CREATE_DESTINATIONS
Über diese Option können Sie das Erstellen von Sprungzielen (named destinations) im PDF aktivieren. Sprungziele sind Zielverweise (Bookmarks) innerhalb der PDF-Datei, so das diese, Ziele z. B. beim Öffnen der Datei direkt, angesprungen werden können.
N2PDFVALUE_TRUE |
Konvertierung der Destinationen aktivieren |
N2PDFVALUE_FALSE |
Konvertierung der Destinationen deaktivieren |
Beispiel:
Call N2PDFSetOption ( JobID, N2PDFOPTION_PDF_CREATE_DESTINATIONS, N2PDFVALUE_TRUE, "" )
|
Die "named destinations" können beim Öffnen einer PDF-Datei mit dem Acrobat Reader verwendet werden. Informationen dazu finden Sie im Dokument "http://partners.adobe.com/public/developer/en/acrobat/PDFOpenParameters.pdf" und dem Parameter "namedest". |
N2PDFOPTION_PDF_CONVERT_PDFFIELDS
Über diese Option können Sie die Konvertierung der PDF Felder in n2pdf aktivieren. Ein solche Vorlage besteht immer aus dem Befehlswort (siehe Definition unten) mit Doppelpunkt am Ende, gefolgt von dem Feldnamen und der Voreinstellung des Felds. Der Feldname und der Vorgabewert werden durch "|" getrennt. Das gesamte Template wird durch eckige Klammern eingerahmt und stellt somit die Anfangs- und Endkennung des Templates dar.
Definition:
[PDFEDIT:NAME|VORGABE|HINT]
[PDFCHECKBOX:NAME2|TRUE]
[PDFCHECKBOX:NAME3|FALSE]
N2PDFVALUE_TRUE |
Konvertierung der PDF Feldvorlagen aktivieren |
N2PDFVALUE_FALSE |
Konvertierung der PDF Feldvorlagen deaktivieren |
Beispiel:
Call N2PDFSetOption ( JobID,_
N2PDFOPTION_PDF_CONVERT_PDFFIELDS, N2PDFVALUE_TRUE, "" )
